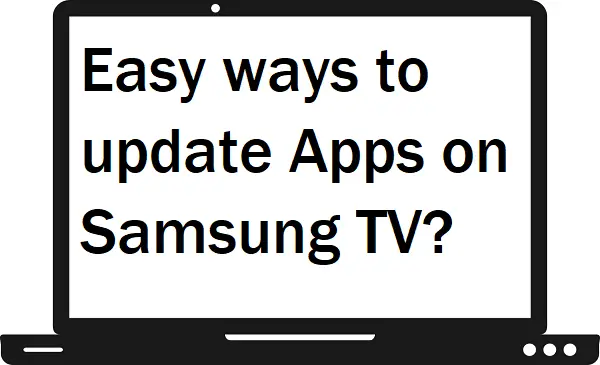What is an app in Samsung Smart TV?
An App on smart TV is the same as any other app on your smartphone and computer. The only difference is that these apps are particularly designed for Samsung TVs. In simple words, we can say that app is a software program that helps to run your Smart TV’s operating system and also provides additional features/services to the users. Some examples of apps are Netflix, Jio Cinema, and Hulu.
Why do we need to update apps on Samsung TV?
There are some common questions that arise in almost everyone’s mind and one of them is this: –
- Updating the apps will help to fix the bugs problem (these bugs can conflict with the app performance and generate crash problems).
- It also improves security.
- New features will be also added to your app.
- The performance also increases.
- Compatibility of the app also increases.
How to update Apps on Samsung TV (new models)?
New models of Samsung TVs do not require any manual update. Because it automatically updates the apps, when any update is introduced.
But if still your app is not updating then you must check whether you select Auto Update off or on.
Step 1: – Press the Home button on your TV remote to get the menu tab on your Samsung TV screen.
Step 2: – Scroll left side, until you find the Apps option.
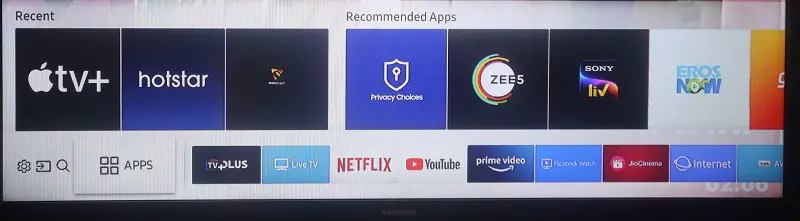
Step 3: – Now go to the settings icon on the top right side of your screen and select it.
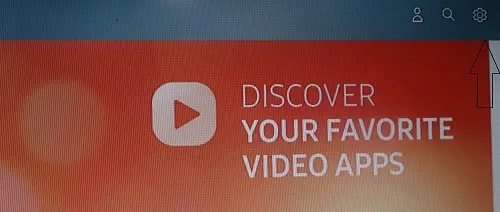
Step 4: – If Auto Update is turned OFF then make sure to turn ON.
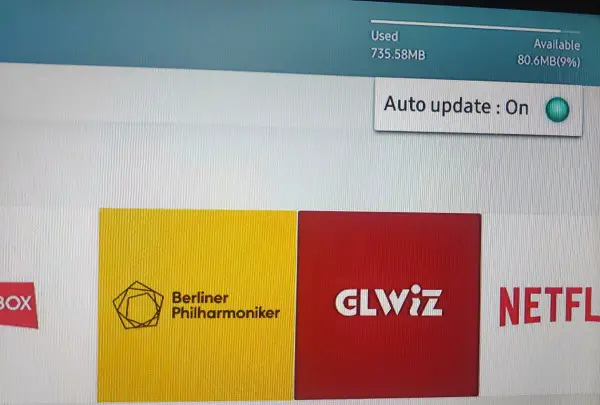
Once you turn ON the auto-update option, then Samsung will automatically update your apps, when any update is available.
How to update Apps on Samsung TVs (older models)?
Unlike new models, older models do not update apps automatically. Follow the given steps to update apps on Samsung TV older models.
Step 1: – Go to your TV remote and click on the SmartHub Button.
Step 2: – Now choose the Featured option from the menu.
Step 3: – White arrows on the app icons indicate that the app is outdated and there is an update available.
Step 4: – Choose the app and press the enter button on your TV remote.
Step 5: – Now a drop-down will appear, click on the Select more option.
Step 6: – Then simply click on the Update option.
My app not updating, how to fix it?
Step 1: – Go to the Apps option.
Step 2: – Make sure your Auto Update option is enabled.
Step 3: – Then go to that particular app.
Step 4: – Select the app and go to the drop-down menu.
Step 5: – Click on the Reinstall option to install again (Latest version).