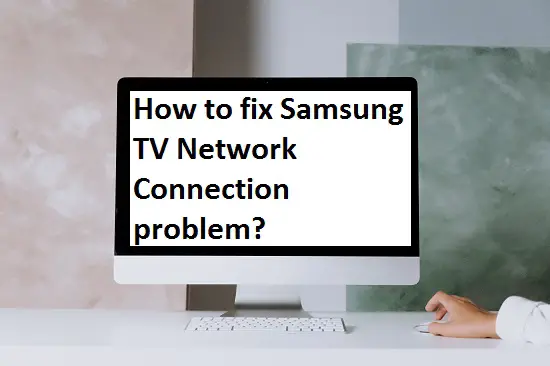Introduction
In today’s interconnected world, having a stable and reliable network connection is essential for accessing various online services on your Samsung TV. However, there can be instances where you encounter network connection problems that disrupt your viewing experience. This article aims to guide you through the troubleshooting process for Samsung TV network connection issues, providing practical solutions to get your TV back online quickly and efficiently.
1- Check Your Network Equipment.
- The first step in resolving network connection problems is to verify that your network equipment is functioning correctly. Start by checking your modem and router. Ensure that all cables are securely connected, and power cycle both devices by unplugging them from the power source, waiting for a few minutes, and then plugging them back in. This simple step can often resolve minor connectivity issues.
- If you’re using a wireless connection, make sure your router is broadcasting a signal and that you’re within range. If possible, try moving closer to the router to eliminate any potential signal interference. Additionally, verify that other devices in your home are successfully connecting to the network, as this will help determine if the issue is specific to your Samsung TV or the network itself.
2- Reset Network Settings on Your Samsung TV
- If your network equipment appears to be functioning correctly, the next step is to reset the network settings on your Samsung TV. Access the TV’s settings menu and locate the network or internet settings section. Look for options to reset network settings or restore to factory defaults. Keep in mind that resetting network settings will remove any stored Wi-Fi passwords, so you’ll need to reconnect to your network afterward.
- After resetting the network settings, attempt to reconnect your Samsung TV to the network. Enter your Wi-Fi password carefully, ensuring there are no typos. If the connection is successful, test various online services on your TV to confirm that the network issue has been resolved. If the problem persists, proceed to the next step.
3- Update Firmware and Apps
- Outdated firmware or incompatible applications can sometimes cause network connectivity problems on Samsung TVs. To address this, navigate to the settings menu on your TV and locate the firmware or software update section. Check for any available updates and initiate the update process if necessary. Allow the update to complete, and then restart your TV.
- Similarly, ensure that your installed apps are up to date. Some apps may require updates to improve compatibility and resolve network-related issues. Open the app store on your Samsung TV and look for available updates for your installed applications. Update any relevant apps, restart your TV, and try connecting to the network again.
4- Use a Wired Connection
- If you’re still experiencing network connection problems, consider using a wired connection instead of relying on Wi-Fi. Most Samsung TVs have an Ethernet port that allows you to connect directly to your router using an Ethernet cable. This eliminates potential signal interference and provides a more stable connection.
- To establish a wired connection, locate the Ethernet port on your TV and connect one end of the Ethernet cable to it. Connect the other end of the cable to an available port on your router. Once the physical connection is established, access the network settings on your TV and select the wired connection option. Follow the on-screen instructions to complete the setup process. Test the network connection and verify if the issue is resolved.
5- Contact Samsung Support
- If all the above steps fail to resolve your Samsung TV network connection problems, it’s advisable to seek assistance from Samsung’s customer support. Samsung provides excellent support services through their website, including live chat, phone support, and community forums where users can discuss and find solutions to common issues.
Before contacting support, ensure you have the following information readily available:
- Samsung TV model number
- Firmware version
- Router make and model
- Any error messages encountered during the network connection process
- By providing this information to the support team, they will be better equipped to assist you in diagnosing and resolving the specific issue you’re facing.
Conclusion
Network connection problems can be frustrating when you’re trying to enjoy your Samsung TV’s online capabilities. By following the troubleshooting steps outlined in this article, you should be able to resolve the most common network connection issues. Remember to check your network equipment, reset network settings on your TV, update firmware and apps, try a wired connection, and contact Samsung support if necessary. With a little patience and persistence, you’ll have your Samsung TV back online, allowing you to enjoy a seamless and connected viewing experience.
How to Stream Beachbody On Demand on Samsung Smart TV?