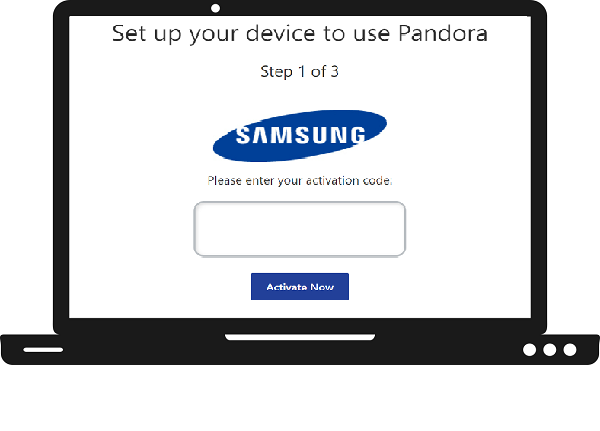Today we will tell you how you can listen to your favorite music or podcast on Pandora. It is one of the best music streaming platforms that offers millions of songs and podcasts. It also allows you to personalized radio stations based on your favorite singers, artist, and songs. This guide helps you to install and activate Pandora on Samsung Smart TV.
How to install Pandora on Samsung Smart TV?
Step 1: – First, connect your Samsung Smart TV with an active internet connection.
Step 2: – Tap on the home button on your TV remote.
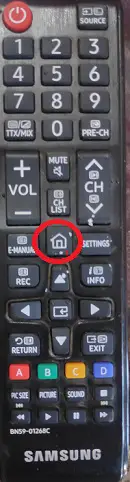
Step 3: – A menu will pop up from the bottom of your screen.
Step 4: – Scroll to the right side to get the apps option and select it.
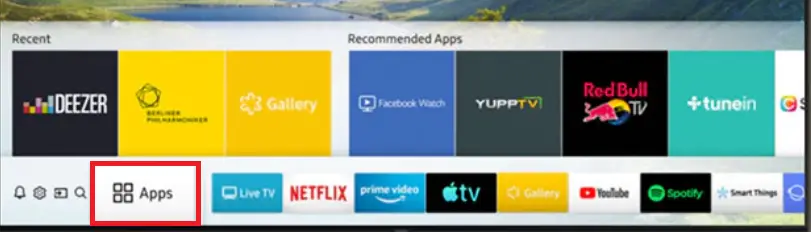
Step 5: – Click on the search option (magnifying glass icon) on the top of your screen.
Step 6: – On the search bar, type “Pandora” with the help of a virtual keyboard.
Step 7: – Select the Pandora app on the top of the search bar and select it.
Step 8: – Tap on the install button on the main screen.
Step 9: – After installing, a notification will pop up on your screen and you have to click on the O.K option.
Step 10: – Then click on the open button on the screen.
How to activate Pandora on Samsung Smart TV?
Step 11: – On the welcome page, go to the sign-in option.
Step 12: – Enter your existing account to sign in Pandora app.
Step 13: – If you don’t have an account then first create one.
Step 14: – An activation code will appear on your TV screen. Note it down somewhere or copy that code.
Step 15: – Launch any browser on your phone or computer and visit the pandora.com/Samsung link.
Step 16: – Enter the activation code in the given box and click on the Activate Now option.
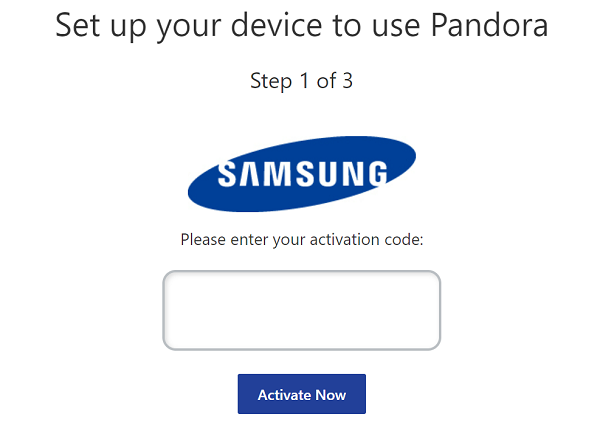
Step 17: – If you have the Pandora app on your phone then follow these steps.
- Launch the Pandora app.
- Go to the settings.
- Navigate the Device Activation option on the settings.
- Type the displayed code in the given box.
Step 18: – Fill in your Pandora email and password, if required.
Step 19: – Now you can enjoy Pandora on Samsung Smart TV.
How to cast Pandora on Samsung Smart TV?
By Google Chromecast-
Step 1: – Plug in your Google Chromecast to the Samsung Smart TV.
Step 2: – Make sure your Chromecast and secondary device (PC or mobile) must be connected to the same Wi-Fi connection.
Step 3: – Move on to your mobile phone and click on the cast icon from the above notification panel or from the mobile settings.
Step 4: – It will automatically search all the nearby devices elect your respective device from the search result.
Step 5: – Now your content will be ready to cast on Samsung Smart TV.
Step 6: – Launch the Pandora app on your mobile phone.
Step 7: – Play any music you want to listen.
Frequently Asked Questions-
How to fix the Pandora app is not working on the Samsung Smart TV problem?
Causes-
- Internet connection is not properly connected.
- Internet speed is not enough to stream the Pandora app.
- Samsung TV firmware is not up to date.
- Outdated version of Pandora app.
Fixes-
- Try any other router.
- You need at least 2mb/s to stream the Pandora app smoothly.
- Update your Samsung Smart TV software.
- Update your Pandora app.
Is the Pandora app is free of cost?
Pandora app comes up with free and paid subscriptions. It includes Pandora Plus, Pandora Premium, and Premium Family.
Pandora Plus- $4.99 per month and $54.89 per year
Pandora Premium- $9.99 per month and $109.89 per year
Pandora Premium Family- $14.99 per month and $164.89 per year
How many devices support Pandora apps?
Along with Samsung Smart TV, there are many other devices that are compatible with the Pandora app.
- iOS
- Android
- Android TV
- Amazon Fire TV
- Google Home devices
- Roku
- Vizio Smart TV
- Xbox One