YouTube is one of the most popular video sharing and streaming platforms all over the world. This platform allows you to create and watch videos without any cost. I don’t think the YouTube app needs any type of introduction. YouTube app is compatible with most streaming devices and smart tv including Samsung Smart TV. Today we will cover how you can install and activate YouTube on Samsung Smart TV.
Although the YouTube app is preinstalled in most Samsung Smart TVs, if your Samsung Smart TV does not have a YouTube app or is not working then you can install and stream YouTube in Samsung Smart TV by following this step.
Read also- How to watch AMC on Samsung Smart TV?
How to install YouTube on Samsung Smart TV?
Step 1: – Turn on your Samsung Smart TV.
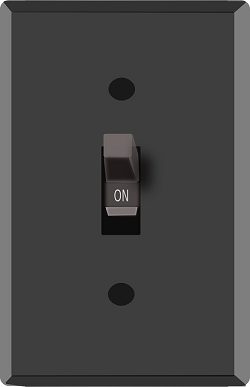
Step 2: – Connect your Samsung Smart TV to an active internet connection.
Step 3: – To get the main menu tab on your Samsung TV, you have to click on the home button on your TV remote.

Step 4: – Scroll the left side and select the apps option.
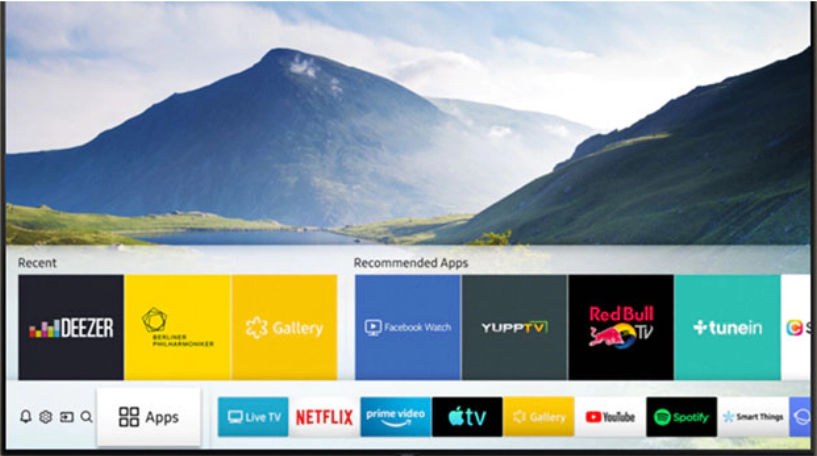
Step 5: – Navigate the magnifying glass on the top right side and click it.
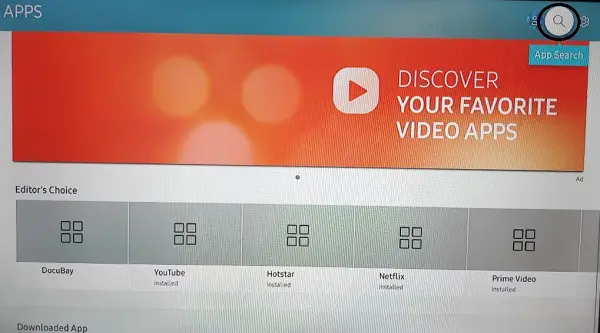
Step 6: – Now a search field will prompt on your screen and you have to submit “YouTube” on the respective field.
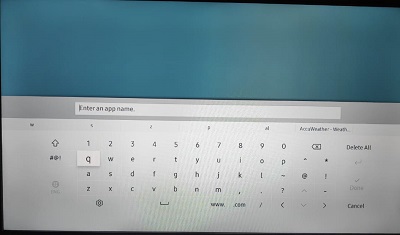
Step 7: – After searching, few apps will display on the suggestion list and you have to select the YouTube app only.
Step 8: – Now you will be redirected to the app overview page and click on the install button.
Step 9: – It will take few minutes to complete the installation process.
Step 10: – After installing, you get a completing message on your screen.
How to activate YouTube on Samsung Smart TV?
Step 11: – Then click on the open option to launch the YouTube on Samsung Smart TV.
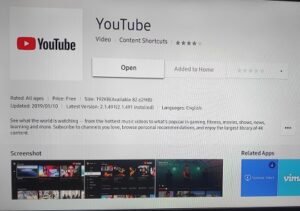
Step 12: – Go to the left panel of your screen and select the accounts icon.
Step 13: – Now tap on the sign-in option on the Accounts.
Step 14: – After signing in, an activation code will prompt on your TV screen. Copy that code or note it down somewhere else.
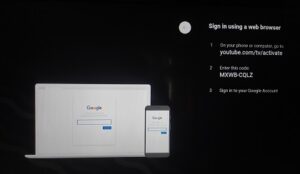
Step 15: – Launch Google Chrome on your mobile or computer and enter www.youtube.com/activate on the URL field.
Step 16: – Now submit the displayed activation code in the given field and click on the Next button.
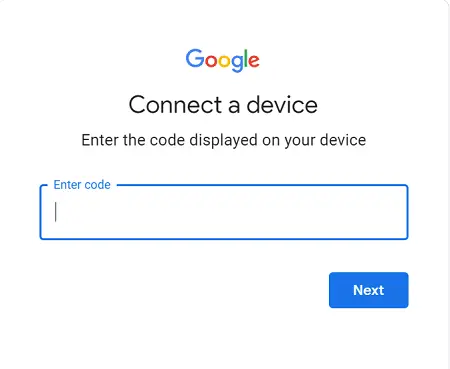
Step 17: – Tap on the allow option in order to agree on the terms and conditions screen.
Step 18: – Once your activation process will complete, then your screen will automatically refresh and you can watch YouTube on Samsung Smart TV.
How to stream YouTube on Samsung Smart TV by using screen mirroring/casting?
Step 1: – Make sure your Mobile support screen mirroring or casting feature.
Step 2: – Go to your Mobile phone.
Step 3: – Scroll down/up the notification panel in order to find casting icon.
Step 4: – Select the cast icon on the notification panel.
Step 5: – Otherwise, you can go to the mobile settings option and enable the cast option.
Step 6: – Now your device will scan all the nearby devices for pairing or casting, you have to select only your Samsung Smart TV device from the list.
Step 7: – Once your device will pair with your Samsung Smart TV.
Step 8: – Then launch the YouTube app on your Mobile phone and select any content to watch.
How to watch YouTube on Samsung Smart TV by using Google Chromecast device?
Smart Phone-
Step 1: – Plug your Chromecast power adaptor into the power switch.
Step 2: – Connect your Google Chromecast into the HDMI port of your Samsung Smart TV (at backside).
Step 3: – Now connect your Chromecast to the same Wi-Fi that you are using on your Mobile phone.
Step 4: – Launch the Play Store (for Android users) or App Store (for iOS users) and install the latest Google Home app.
Step 5: – Launch the app and it will search all the Google Chromecast devices for casting. When your device name appears on your screen, then click continue.
Step 6: – Now a code on your Samsung TV screen and Mobile screen. If both the codes match then tap on the That’s my code option.
Step 7: – Now your device is ready for casting and your screen will appear on your Samsung Smart TV screen.
Step 8: – Launch the YouTube app on your mobile phone.
Step 9: – Select any video to watch.
PC-
Step 1: – Make sure your PC and Samsung Smart TV must be connected to the same Wi-Fi connection.
Step 2: – Launch the Google Chrome on your PC.
Step 3: – Visit the official website of YouTube (www.youtube.com ).
Step 4: – Navigate the three dots (vertical dots) on the top right side and click it.
Step 5: – Select the cast option from all the options.
Step 6: – Now your device will look for another device for casting, when your Device name will appear on your screen, select it.
Step 7: – Then tap on the sources drop-down option and select the Cast tab only option.
Step 8: – Now your screen will appear on the Samsung TV screen.
Step 9: – Play the content you want to watch on YouTube.
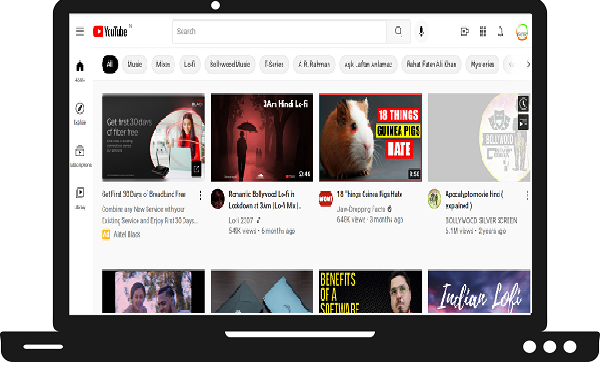
1 thought on “How to install and activate YouTube on Samsung Smart TV?”