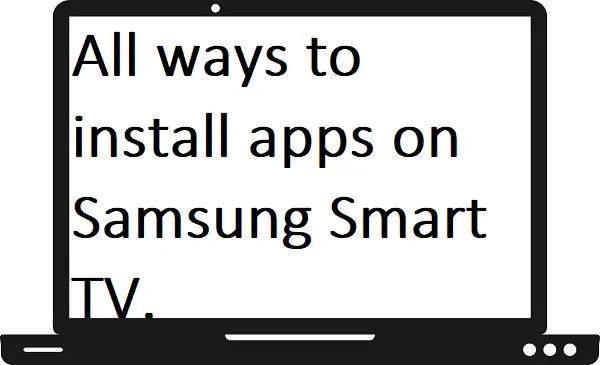In this guide, we will discuss all the possible ways to install apps on Samsung Smart TV. The impact and advantage of technology on our daily routine can simply, not be ignored. Many things in this 21st century have made our lives easier, such as smart TVs. Smart tv is a combination of computers, television, and digital media player which allows users to perform different tasks on one device. Samsung Smart TV is on the top of the most popular Smart TV brand among U.S households, with a steady share of over 30 percent. Here we will cover how you can directly install apps on Samsung Smart TV from the Samsung Store or Smart hub. But there are many apps that are currently not available in the store. So, for installing these third-party apps, you need to follow upcoming methods.
How to install apps on Samsung Smart TV?
Step 1: – First, plug in your Samsung Smart TV to the nearest port.
Step 2: – Connect your Samsung Smart TV to an active internet connection.
Step 3: – Tap on the home or smart hub button on your device remote control.

Step 4: – A menu will appear from the bottom of your TV screen, scroll to the left side, and select the Apps.
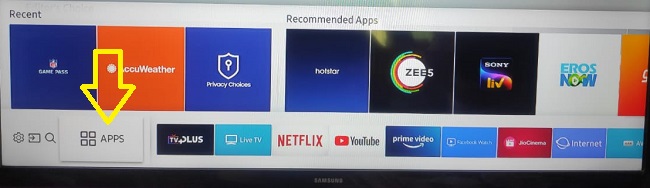
Step 5: – Navigate the magnifying glass icon on the top bar to search your apps.
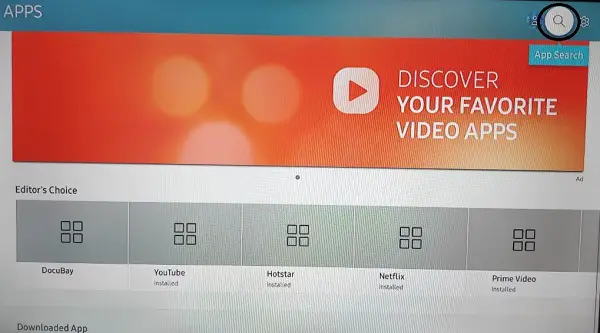
Step 6: –A search field will prompt on your screen.
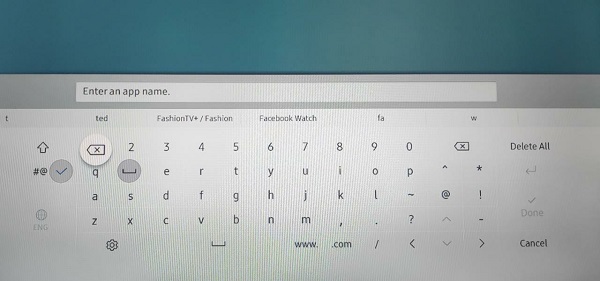
Step 7: – On the search field, enter your app name “Spotify” (take as an example) with the help of a virtual keyboard.
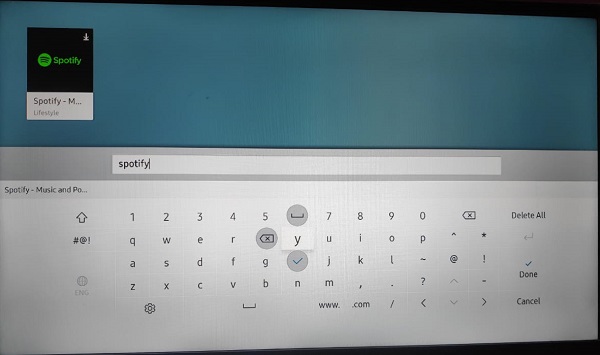
Step 8: – Now you will be redirected to the app overview page.
Step 9: – Now click on the install option.
Step 10: – Then installing process will begin.
Step 11: – After installing, click on the open option.
Step 12: – Now login with your account credentials to access Spotify.
Read also- How to install Spotify on Samsung Smart TV?
Alternative ways to install apps on Samsung Smart TV-
Make sure before installing apps on Samsung Smart TV to follow these upcoming points in all installing steps.
Point 1- Make sure to enable the Unknown Sources feature.
Step 1: – Go to the settings menu from the home screen.
Step 2: – Click on the Personal tab on the settings.
Step 3: – Now select the Security option.
Step 4: – Select the Add-ons option.
Step 5: – Enable the Unknown sources option.
Point 2- Make sure to enable the Developer Mode.
Step 1: – Launch the Smart hub and select the Apps panel.
Step 2: – Just select the Apps and enter the “12345” default pin for all Samsung Smart TVs.
Step 3: – In a while, the developer mode window will prompt on your TV screen.
Step 4: – Switch Developer mode to On mode.
Step 5: – Now enter the IP address of your personal computer that you want to connect to the Samsung Smart TV.
Step 6: – After submitting the IP address, then click on the OK button.
Step 7: – At last, reboot your Samsung Smart TV.
Point 3: – Make sure that the APK app you downloaded is compatible with your Samsung Smart TV.
How to install Apps on Samsung Smart TV via USB drive?
Step 1: – At first, you should download the app from the website in the APK version.
Step 2: – Now connect the USB drive to your PC and copy that APK file on the USB drive.
Step 3: – Then remove the USB drive and connect it to the Samsung Smart TV.
Step 4: – Access the USB drive and select the APK file.
Step 5: – Then click on the install option and follow all the upcoming prompts in order to complete the installation process.
Step 6: – After installing, this app will available on the Smart Hub.
Step 7: – Now you can access the app from the Smart hub.
How to install apps on Samsung Smart TV via browser?
Step 1: – Press the home button and select the browser from the panel.
Step 2: – Now visit the website that allows you to install APK files.
Step 3: – Hunt for the app and download the app on your Samsung Smart TV.
Step 4: – Once the app gets downloaded then select the install option.
Step 5: – Now your app will add on the Smart hub.
Step 6: – Go to the Smart Hub and launch the app.
How to install apps on Samsung Smart TV via Command prompt?
Step 1: – Press the home button from your TV remote and make sure your PC and computer must be connected to the same network.
Step 2: – Select the settings option from the bottom panel.
Step 3: – Now go to the network option.
Step 4: – Go to the information option.
Step 5: – Then you get some information like IP Address, Gateway, and DNS. Simply note the IP Address somewhere.
Step 6: – Move on to your PC and right-click the Command Prompt app and select the Run as administration option.
Step 7: – Now on your command prompt, enter the “abd connect XXX.XXX.X.XX (Here X represents your IP address) and press enter button.
Step 8: – On the next line, enter the “install D\install.apk (D basically represents the APK location.) command and press the enter button.
Step 9: – In a while, your installation process gets completed.
Step 10: – On the next line, enter the “abd disconnect XXX.XXX.X.XX (your IP address)” command in order to disconnect the TV from the PC.
Step 11: – Now your app will be added to the Smart Hub.
Related Questions-
How to install apps on older Samsung TVs?
Step 1: – Connect your Samsung TV to an active internet connection.
Step 2: – Navigate the Samsung Apps on the home screen and select it.
Step 3: – Now you will be promoted to the Samsung App Store, you can hunt your app on particular categories like Videos, Games, Sports, Lifestyles, and many more on the left panel.
Step 4: – Otherwise, simply go to the Search Samsung Apps option and enter your app name on the given field.
Step 5: – Select the App from the search result.
Step 6: – On the app overview page, click on the download option.
Step 7: – Before installing, a message will pop up on the bottom corner of your screen. Simply select the OK option to confirm installing.
Step 8: – After installing, the app will be added in your Smart hub.
How to uninstall/remove apps on Samsung Smart TV?
Step 1: – Press the home button on your TV remote.
Step 2: – Navigate the Apps option and click it.
Step 3: – Locate the gear icon on the top-right corner and click it.
Step 4: – Now select the app you want to remove.
Step 5: – On the drop-down, select the delete option.
Step 6: – Once again, you have to click on the Delete option to confirm the uninstallation process.
Step 7: – After uninstalling, a message will pop up “Deleted Successfully”.
How to enable the Auto Update option?
Step 1: – Press the home button to get the menu option.
Step 2: – Click on the Apps.
Step 3: – Go to the gear icon/settings on the top right corner.
Step 4: – Now go to the Auto-update option.
Step 5: – Make sure to turn the “ON” Auto-update option for upcoming updates.
How to lock/unlock any app?
It allows you to lock any apps with a Pin code. So that nobody allows access to this app without verifying the code.
Step 1: – Go to the Apps.
Step 2: – Navigate the gear icon from the top bar.
Step 3: – Select your app.
Step 4: – On the drop-down menu, select the Lock/Unlock
Step 5: – Now enter your TV Pin (“0000”).
Step 6: – Then a lock icon will appear on the app and that indicates that the app has been locked.
Step 7: – Now to Unlock app, then you have to again click on the Lock/Unlock option.