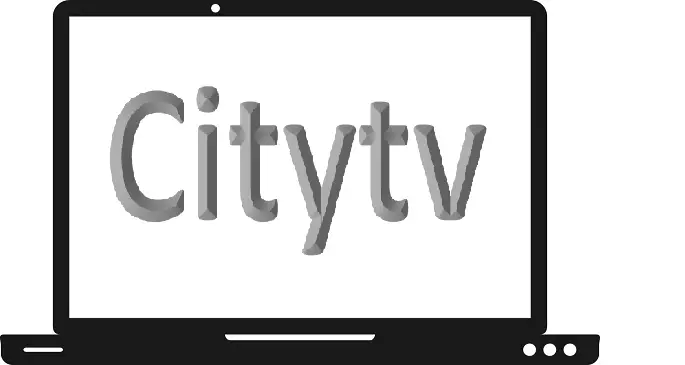This guide helps you to get City TV on Samsung TV. City TV is a popular Canadian service from Rogers Sports & Media. It allows you to watch popular sports events like FIFA, NHL, NFL, and many more. You can also catch sports news, interviews, analysis, and game planning. Currently, City TV is only available within the Canada region.
How to stream City TV on Samsung Smart TV?
Step 1: – Connect your Samsung Smart TV to an active Wi-Fi.
Step 2: – Go to your Samsung TV remote and click on the Home/Smart hub button.
Step 3: – Navigate the Apps from the menu and select it.
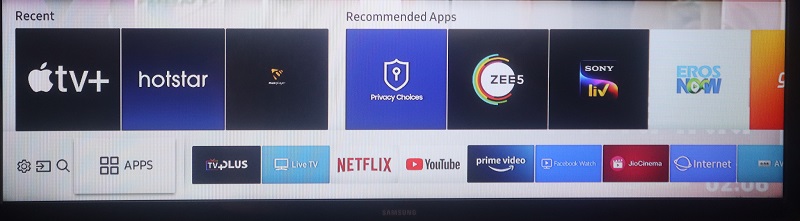
Step 4: – Hunt for the City TV app.
Step 5: – Otherwise navigate the magnifying glass on the top of your screen.
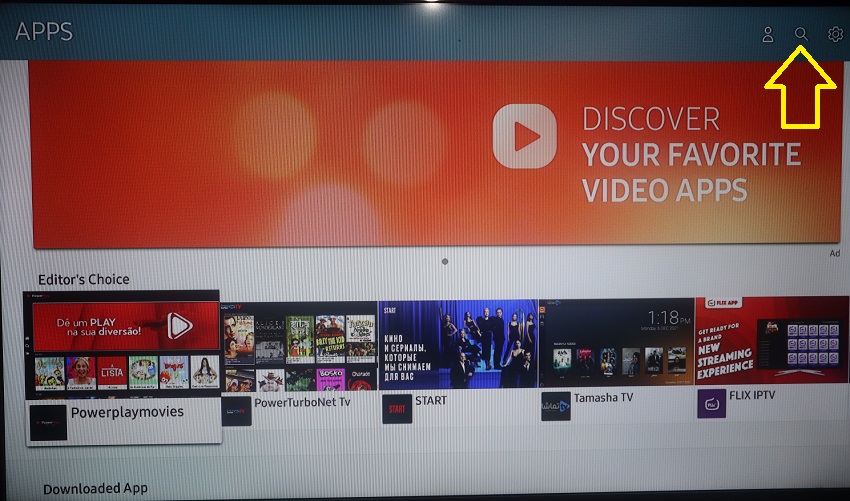
Step 6: – Then type “City TV” on the search field and some apps will appear on the top field.
Step 7: – Choose the City TV app from the suggestion apps on the top screen.
Step 8: – Now a screen will be promoted, select the install button on your screen.
Step 9: – Your installation process will begin, then wait until it finishes.
Step 10: – Once the installation process finishes, then launch the app by selecting the Open button.
Step 11: – Then sign in with your account credentials to get an activation code on your TV screen.
Step 12: – Now visit www.citytv.com/activate from your Smartphone.
Step 13: – Enter your displayed code in the given field and click on the Continue button.
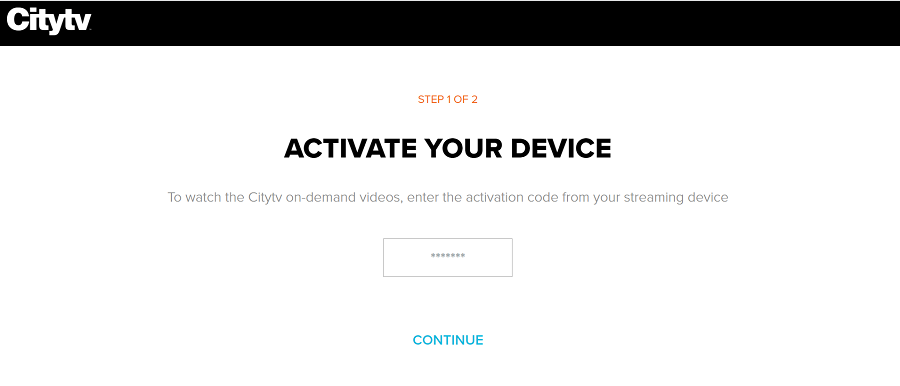
Step 14: – Then follow all the upcoming prompts to complete the activation process.
Step 15: – You can now watch City TV on Samsung TV.
How to cast City TV on Samsung TV?
Smartphone: –
Step 1: – Make sure to connect both Samsung TV and Smartphone to the same Wi-Fi connection.
Step 2: – Install SmartThings app on your Smartphone.
Step 3: – Launch the SmartThings app.
Step 4: – Click on the Add device option.
Step 5: – Choose your Samsung TV device from the search result.
Step 6: – Then enter the displayed code from your TV to the given field.
Step 7: – Now your Smartphone screen will load on your TV screen.
Step 8: – Launch City TV app on your Smartphone.
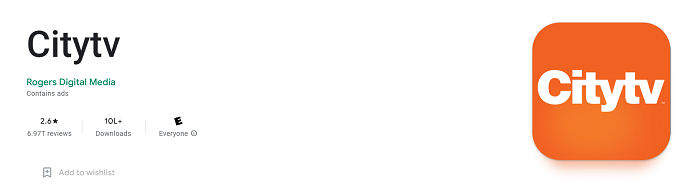
Step 9: – Sign in with your account credentials.
Step 10: – Then play any content from City TV.
PC: –
Step 1: – Connect your Samsung TV and PC to the same Wi-Fi connection.
Step 2: – Launch the Google Chrome browser on your PC.
Step 3: – Go to www.citytv.com from the search bar.
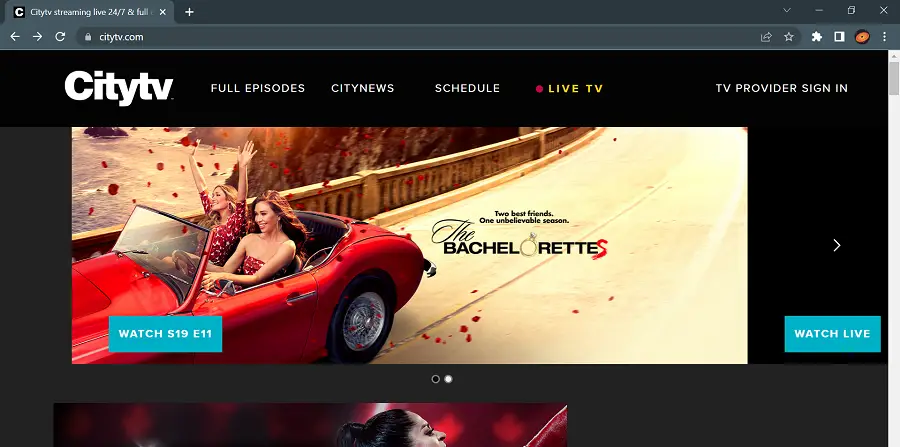
Step 4: – Navigate the three vertical dots from the top bar and select it.
Step 5: – Then select the cast option from the settings.
Step 6: – Now your device scans all the nearby devices for casting. Once your device appears on your search result, then choose it.
Step 7: – Then go to the sources tab.
Step 8: – Choose the Only Tab option.
Step 9: – Now your screen will display on your TV screen.
Step 10: – You can now watch City TV on Samsung TV.
Chromecast: –
Step 1: – Connect your Chromecast device to your Samsung TV.
Step 2: – Make sure your Chromecast and Smartphone are connected to the same Wi-Fi connection.
Step 3: – Launch the City TV app.
Step 4: – Sign in with your City TV account.
Step 5: – Watch any content that you want to watch.
Step 6: – Navigate the Cast icon and select it.
Step 7: – Now choose your respective device name from the search result.
Step 8: – In a while, your Smartphone will mirror your Samsung TV.
Step 9: – You can now watch City TV on Samsung TV.