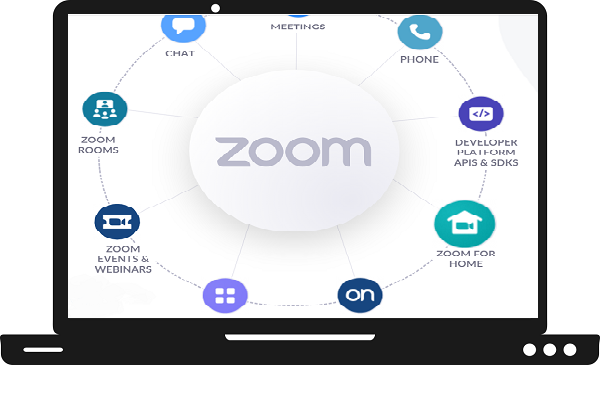Zoom is one of the leading Video platforms that allows users to communicate and connect with each other through video and audio calls. It is a completely free and very efficient application. It allows users to conduct meetings, conferences, meetings, webinars, and even much more. Apart from all this, you can share images, videos, documents, and even your screen with other participants.
Features of Zoom app-
- One-on-one meetings.
- Screen sharing.
- You can also record meetings.
- Over 500 participants can do video conferences.
- Completely free.
In this guide, we will explain all the possible ways to get Zoom on Samsung TV.
Is Zoom available on Samsung TV?
Unfortunately, there is no dedicated Zoom app available for Samsung TV. It means you will not able to install the Zoom app from Samsung Apps Store. However, there are many other alternative methods to use Zoom on Samsung TV. Below we will discuss all the possible methods to get Zoom on Samsung TV.
How to cast Zoom on Samsung TV by using Chromecast?
Smartphone-
Step 1: – Connect your Chromecast device to your Samsung TV through the HDMI port.
Step 2: – Make sure your Chromecast and Smartphone must be connected to the same Wi-Fi connection.
Step 3: – Go to the Play Store or App Store on your Smartphone.
Step 4: – Locate the Zoom app and click on the install option.
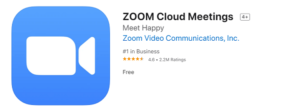
Step 5: – It takes a while to complete installation.
Step 6: – Now navigate the cast icon on the notification panel and it will search all the nearby devices for pairing.
Step 7: – Select your device name from the search result.
Step 8: – Now your Smartphone screen will mirror on Samsung TV.
Step 9: – Launch the Zoom app on your Samsung TV.
Step 10: – Then log in to your account and enjoy the Zoom on Samsung TV.
PC-
Step 1: – Connect your Chromecast to the same Wi-Fi as your PC.
Step 2: – Launch the Google Chrome browser.
Step 3: – Visit the https://zoom.us/ from the search bar.
Step 4: – You can join a meeting, host a meeting or sign in to use Zoom.
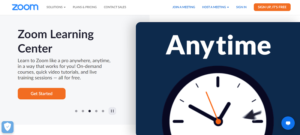
Step 5: – Then go to the three vertical dots on the right top side of your screen.
Step 6: – Then select the cast option.
Step 7: – Choose your respective device name from the search result.
Step 8: – Now click on the sources tab and select the only tab option.
Step 9: – Your screen will appear on the Samsung TV.
How to cast on Samsung TV by using ApowerMirror?
Step 1: – Go to your App Store or Play Store.
Step 2: – Hunt the ApowerMirror app on your respective Store and install it.
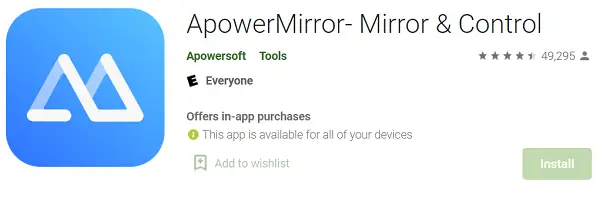
Step 3: – Make sure your Smartphone and Samsung TV must be connected to the same Wi-Fi.
Step 4: – Launch the ApowerMirror app on your Smartphone.
Step 5: – Select the Blue mirror button.
Step 6: – Now your device will search all the nearest devices for casting and you have to select your device name from the search result.
Step 7: – A QR Code will prompt on your TV screen.
Step 8: – Just scan that code with your mobile.
Step 9: – Once you scan completely then your Smartphone screen will mirror on Smartphone.
Step 10: – Launch the Zoom app.
Step 11: – Now you can enjoy Zoom on Samsung TV.
How to mirror the Zoom app on Samsung TV by using SmartThings?
Step 1: – Launch the Google Play Store or App Store.
Step 2: – Go to the search icon and enter the SmartThings app.
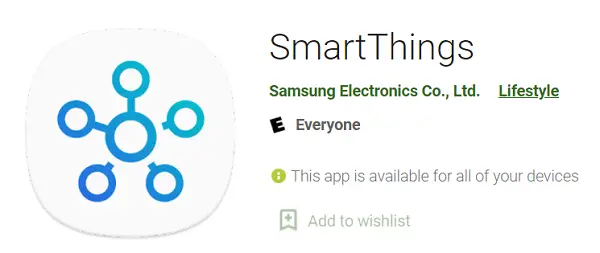
Step 3: – Select the SmartThings app from the search bar and install it.
Step 4: – After installing, launch the app.
Step 5: – Select the Add Device option on the upcoming page.
Step 6: – Choose your Samsung TV name from the search result.
Step 8: – Enter the same code that is displayed on your TV screen.
Step 9: – Then click on the Smart View option.
Step 10: – Now your Smartphone content will load on your Samsung TV.
Step 11: – Launch the Zoom app and enjoy meetings.