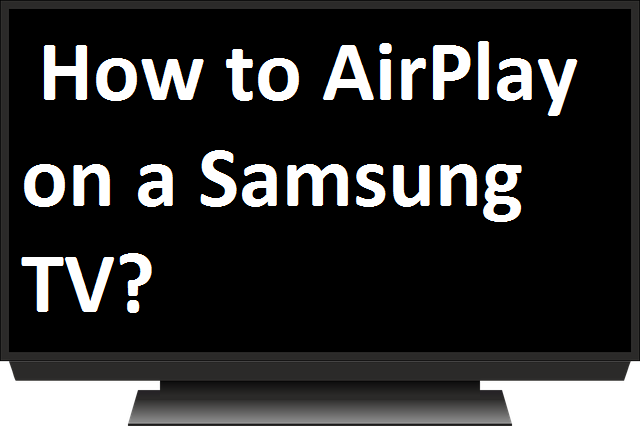How to AirPlay on a Samsung TV
Introduction:
AirPlay, developed by Apple, is a convenient technology that allows users to stream content wirelessly from their Apple devices to compatible devices such as televisions. While AirPlay is primarily associated with Apple TV, Samsung has incorporated AirPlay support into many of its Smart TVs, expanding the accessibility and functionality of the technology. In this comprehensive guide, we will walk you through the step-by-step process of AirPlay on a Samsung TV, enabling you to effortlessly mirror your iPhone, iPad, or Mac screen and enjoy your favorite media on the big screen.
Before You Begin:
To successfully AirPlay to your Samsung TV, ensure that you have the following prerequisites in place:
- A compatible Samsung Smart TV: Check whether your Samsung TV model supports AirPlay. Most Samsung Smart TVs released in 2018 and later should have AirPlay support. Refer to the TV’s documentation or visit the Samsung support website to verify compatibility.
- Apple Device Requirements: Ensure that your Apple device (iPhone, iPad, or Mac) is running the latest version of iOS or macOS. To update your device, go to “Settings” > “General” > “Software Update” (for iOS devices) or “System Preferences” > “Software Update” (for Mac).
- Network Connectivity: Ensure that both your Apple device and Samsung TV are connected to the same Wi-Fi network. A stable and reliable network connection is essential for smooth AirPlay streaming.
Now, let’s dive into the step-by-step process of AirPlay on a Samsung TV:
Step 1: Enable AirPlay on your Samsung TV:
Before you can begin using AirPlay on your Samsung TV, you need to enable the AirPlay feature within the TV’s settings. Follow these steps:
Turn on your Samsung TV and navigate to the “Settings” menu using your TV’s remote control.
Within the settings menu, locate and select the “General” option.
From the General menu, find and select “Apple AirPlay Settings” or a similar option, depending on your TV model.
In the AirPlay settings, ensure that the AirPlay feature is enabled. If not, toggle the switch to turn it on.
Step 2: Connect your Apple Device to your Samsung TV:
Once AirPlay is enabled on your Samsung TV, you need to connect your Apple device to establish a seamless connection for AirPlay streaming. Follow these steps:
For iOS devices (iPhone, iPad, iPod Touch):
Unlock your iOS device and swipe up from the bottom of the screen (for iPhones with a home button) or swipe down from the top-right corner of the screen (for iPhones with Face ID) to access the Control Center.
In the Control Center, locate the “Screen Mirroring” or “AirPlay” option (the exact name may vary depending on your iOS version). Tap on it to open the AirPlay menu.
Within the AirPlay menu, you should see the name of your Samsung TV listed as an available device. Tap on it to establish the connection.
If prompted, enter the AirPlay passcode displayed on your Samsung TV to authenticate the connection. This step ensures that only authorized devices can connect to your TV.
Once connected, your iOS device’s screen should be mirrored on your Samsung TV. You can now enjoy streaming content, playing games, or displaying presentations on the big screen.
For Mac:
On your Mac, click on the “AirPlay” icon located in the menu bar at the top-right corner of the screen. If you don’t see the AirPlay icon, go to “System Preferences” > “Displays” > “Display” and check the “Show mirroring options in the menu bar when available” box.
In the AirPlay menu, you should see the name of your Samsung TV listed as an available device. Click on it to establish the connection.
If prompted, enter the AirPlay passcode displayed on your Samsung TV to authenticate the connection.
Once connected, your Mac’s screen should be mirrored on your Samsung TV. You can now stream videos, share presentations, or enjoy other media on the larger display.
Step 3: Adjust AirPlay Settings:
AirPlay offers various settings and customization options to enhance your streaming experience on your Samsung TV. Explore these options to optimize your AirPlay usage:
Picture Mode: Once your Apple device is connected via AirPlay, you can adjust the picture mode on your Samsung TV for an optimal viewing experience. Experiment with different picture modes (e.g., Standard, Movie, Dynamic) to find the one that suits your preference.
Audio Output: AirPlay allows you to choose the audio output destination for your Apple device. By default, the audio will play through your Samsung TV’s speakers. However, you can also route the audio to other compatible devices connected to your TV, such as sound bars or Bluetooth speakers.
Display Scaling: In some cases, the mirrored screen might not fit perfectly on your Samsung TV. To adjust the display scaling, go to your Apple device’s Control Center (for iOS) or System Preferences (for Mac) and access the AirPlay settings. Look for options like “Fit to Screen” or “Aspect Ratio” and select the one that provides the best fit.
Disconnecting: To end the AirPlay connection, simply return to the AirPlay menu on your Apple device and select “Stop Mirroring” or a similar option. Alternatively, you can turn off the Samsung TV or disconnect the Apple device from the Wi-Fi network.
Conclusion:
AirPlay has made wireless streaming from Apple devices to compatible devices a breeze, and with Samsung Smart TVs now supporting AirPlay, the possibilities for entertainment and convenience are endless. By following the steps outlined in this comprehensive guide, you can easily enable AirPlay on your Samsung TV, connect your Apple devices, and enjoy seamless mirroring of content on the big screen. Whether you’re streaming videos, playing games, or sharing presentations, AirPlay on a Samsung TV enhances the overall viewing experience and brings your favorite content to life. Get ready to enjoy the best of both Apple and Samsung technologies in your home entertainment setup.
3 ways to watch Locast on Samsung Smart TV.