This morning I encountered Netflix not working and a black screen issue while streaming Netflix on my Samsung TV. When I researched about it, I came to know that I am not the only one who faced the problem of Netflix not working on Samsung TV, but many users struggle with this problem every day. This problem was quite irritating, not only for me but for everyone else. That’s why I searched for its solution on the internet, I found some solutions on the internet, and also, I got to know their fix methods from many users. This guide I will guide you to the best ways to fix Netflix not working on Samsung TV.
Reasons for Netflix not working on Samsung TV-
Before fixing any problem, we should understand the problem briefly. By the term “understanding”, I mean that we should know all the reasons behind its problem, then only we can proceed to fix it. Netflix not working, freezing, blank screen, and not loading all this happens due to some following reasons.
- Internet is not working.
- Temporary bugs can also cause Netflix not working on Samsung TV.
- Netflix app is not fully updated.
- Bugs on Netflix app.
- Outdated firmware of your Samsung TV.
- Incorrect TV settings can also conflict with the Netflix app.
- Server down.
How to fix Netflix not working on Samsung TV?

1 – Restart your Netflix app.
In most cases, the users have fixed it by simply exiting the Netflix app and then re-launching it. Because sometimes bugs are temporarily created in the Netflix app and a simple app exit process is enough to clear these types of bugs.
Read also- How to get Instagram on Samsung TV?
2 – Turn off your TV.
If even restarting the app did not work for you, then there is a high chance that those bugs have not been completely cleared from the app. So, you should follow another restart process, but in this, you have to restart your Samsung TV instead of the Netflix app.
- Press the power button for a few seconds.
- Wait until your screen turns black completely.
- You can also plug out the main cord from the main switch.
- After a few seconds, plug in it.
- Now launch the Netflix app.
3 – Check your Internet connection.
If your app is opening but no content is being loaded in it, then there is a high chance that the problem is present due to the internet fault. There are many following reasons for internet failure-
- Your router might be too far from Samsung TV. So, try to keep as close as possible.
- Internet speed is not enough for loading content.
- Reboot your Router or Modem.
- Try another router.
If after doing all the above-mentioned steps, you are still stuck on Netflix not working on the Samsung TV problem. Then you should definitely try Reset Networks on your Samsung TV.
- First, go to the settings from the home menu.
- Now tap on the general option.
- Go to the network option on the general tab.
- At last, select the reset network.
- Press OK to confirm the reset network process.
Now search for your Wi-Fi connection and connect again. Relaunch the Netflix app on your Samsung Smart TV.
4 – Sign Out of Netflix.
Many users claimed that they fixed Netflix not working on Samsung Smart TV problem by simple Signing out process.
- Go to the get help option.
- Select the sign-out option.
- You will be asked to confirm sign out, select the OK option.
5 – Update the Netflix app.
Outdated Netflix apps are mostly prone to bugs and compatibility issues, which cause major reasons for problems like the app not loading and freezing. Therefore, you have to make sure that your Netflix app must be fully updated.
- Go to the Apps from the menu bar.
- Select the featured option.
- Now locate the Netflix app and select it.
- Click on the update option, if required to be updated.
- Then launch the Netflix app.
6 – Re-install the Netflix app.
If even after updating the Netflix app, you still do not get rid of this problem, then it may be that there are bugs stored in the app, which can be the main reason for this Netflix not working on Samsung Smart TV problem. So, uninstall and reinstall your Netflix app so that all the bugs are wiped out automatically.
- Navigate the Netflix app.
- Select the delete/uninstall option from the drop-down menu.
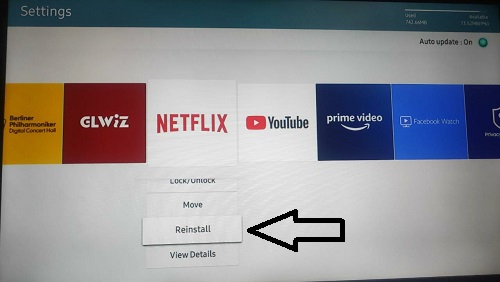
- Now launch the Netflix app.
7 – Update the firmware of Samsung TV.
Just as it is very important for the app to be fully updated, in the same way, it is equally important for the Samsung TV firmware. Because sometimes the old version of the firmware is not compatible with many apps, and it creates a lot of conflict between apps.
- Go to the settings from your home screen.
- Navigate the support option and select it.
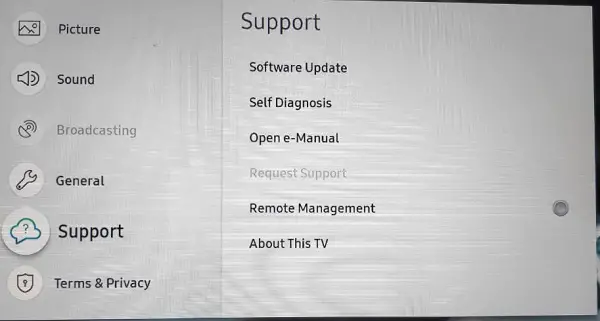
- Now go to the software update.
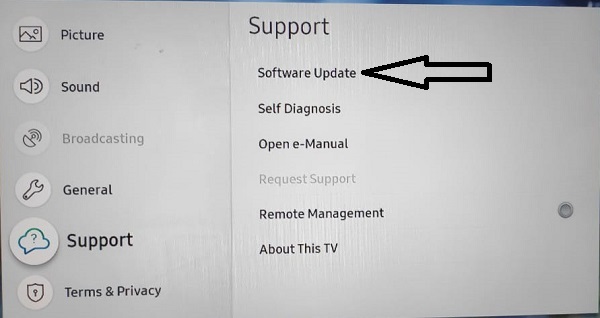
- Select the update now option.
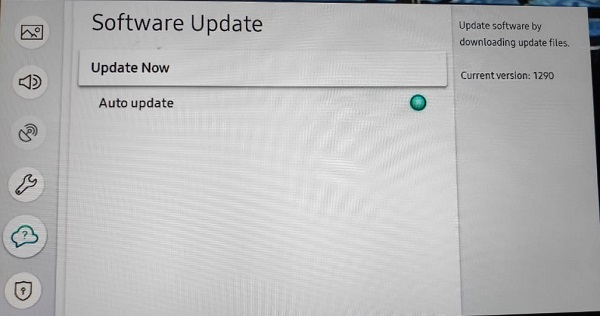
- Re-launch Netflix again and check whether your Netflix is working or not.
8 – Reset Samsung TV.
Incorrect TV settings also sometimes conflict with the app, as a result of which you get problems like freezing, screen stuck, and not working. So, make sure to reset your Samsung Smart TV settings to default.
- Tap the settings option from the home screen.
- Go to the support option.
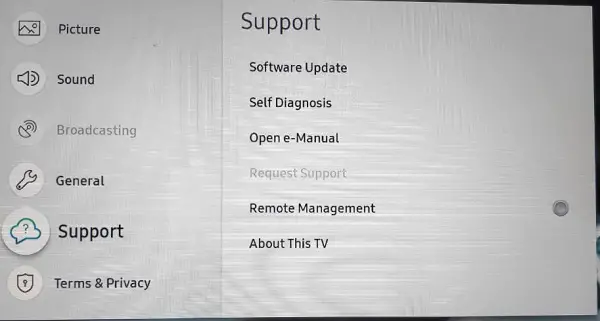
- Now tap on the Self-diagnosis option.
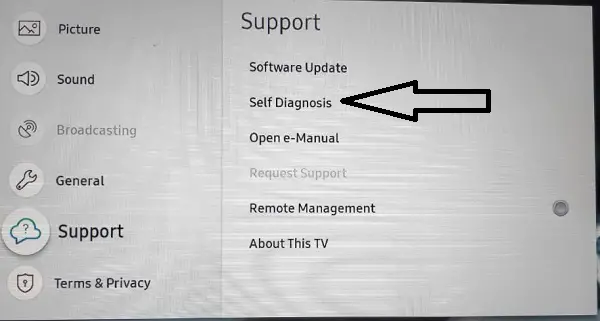
- Select the reset option from the Self Diagnosis tab.
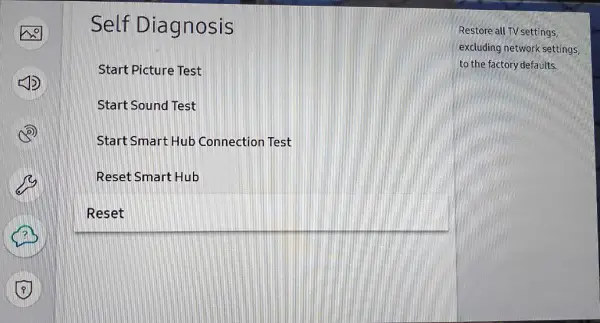
- You may ask to submit code in the following field, just tap “0000” on the given field.
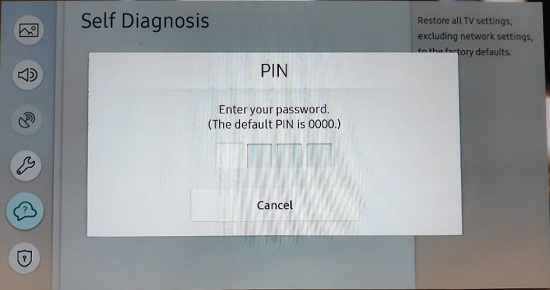
- After resetting your Samsung TV, launch the Netflix app.
Now relaunch the Netflix app and check whether your app is working or still Netflix not working on Samsung TV.
